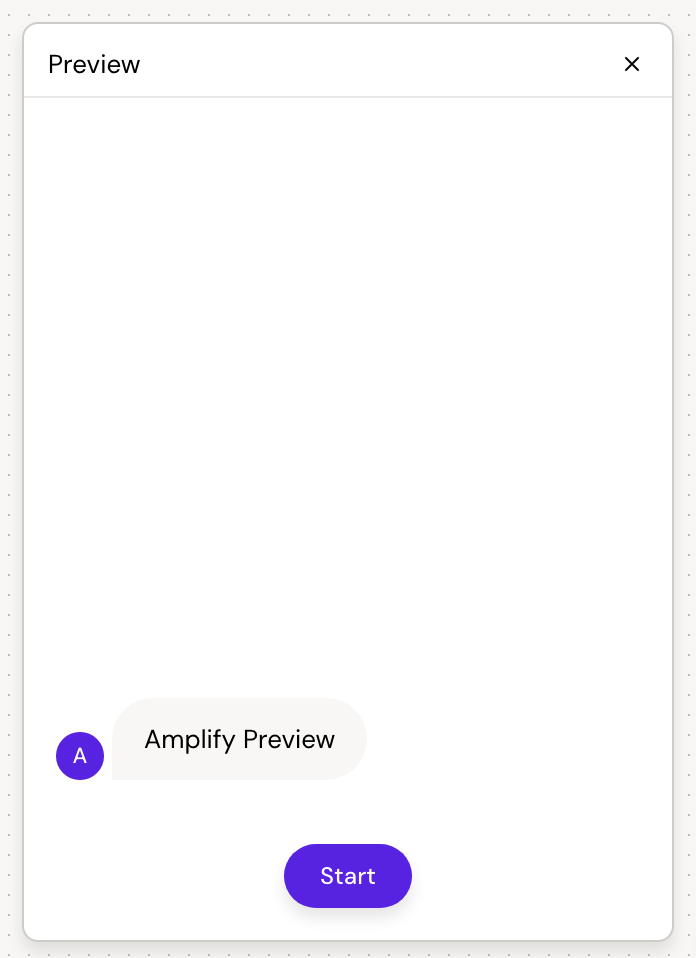Get to know the builder
The builder consists of the following areas:
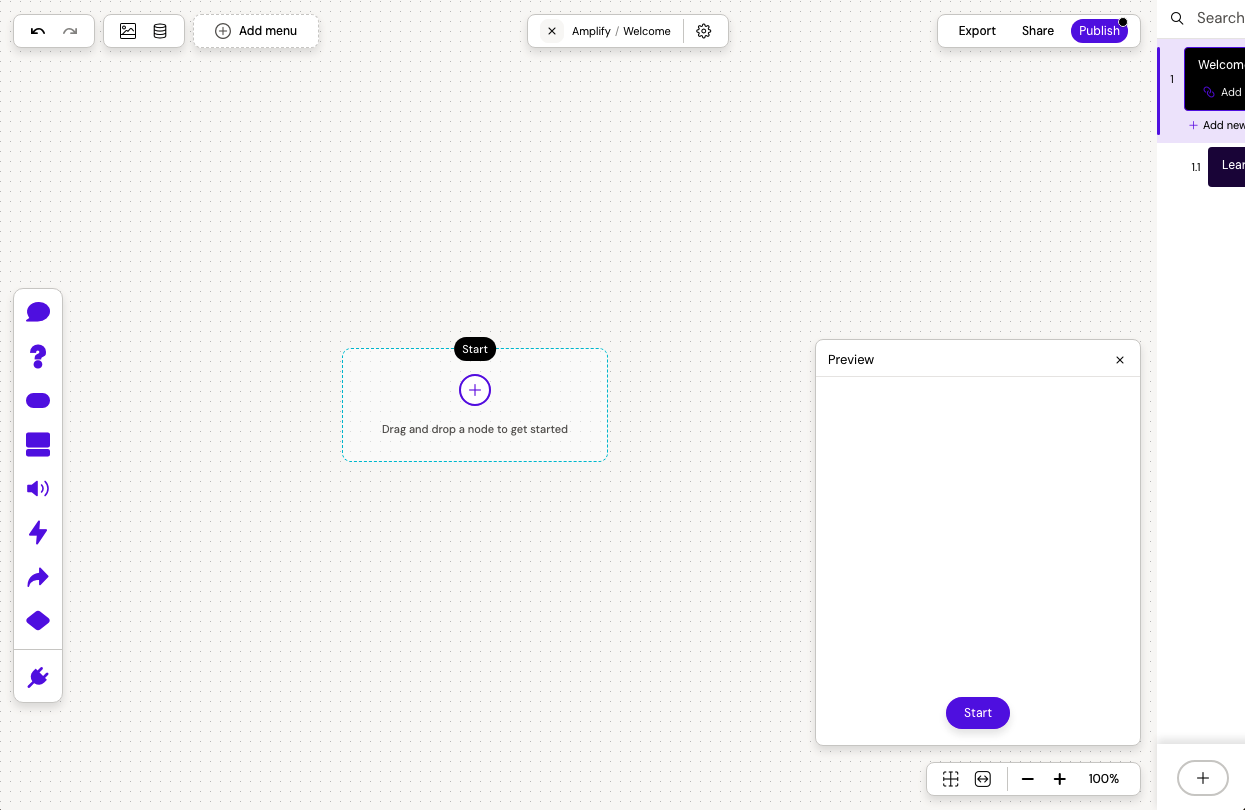
Topbar
The topbar contains three sections: builder functions, amp info and share/publish options.

In the amp functions sections you will find:
Media library is a collection of images to use within your Amp.
Values is where you defined your keys that you want to save values to. These will then be available to collect inputs from button and question nodes, and to be used as basis for conditions.
In the middle of the topbar, you will find the amp info, which includes:
Close button - to exit the amp builder and go back to the Amplify dashboard.
Amp name and the name of the currently selected conversation.
The settings button to open the amp settings, which contains information such as name, status (draft/live), and the option to modify amp color, icon and avatar.
And the last part of the topbar includes:
An export button, where you can export a PDF of your amp to use for e.g content reviews.
A share button, that enables you to invite users into an Organization directly from an Amp. You can also share a link directly to your current Amp, but the receiving user must be logged into your Organization before opening it.
Publish enables you to set up domains and publish an Amp to become live on the selected domains.
Toolbar
The toolbar contains all node types: message, buttons, questions, cards, player, go-to, open, condition and a section for custom plugins. The toolbar is found on the left side of the canvas. Learn more about the nodes.
From the toolbar, it is easy to add a node into the conversation builder either by drag-and-drop or click to select a node in the toolbar and click on the desired location on the canvas to place it in the builder.

Canvas
Canvas is where you build out your conversation flows. By putting together different nodes, you structure what you want your users to see and which possible flows they will have.
The start node presents you with the starting point of your conversation.
Nodes can be dragged into the canvas from the toolbar or added to the canvas by clicking the
 icon on the start node or below existing nodes.
icon on the start node or below existing nodes.
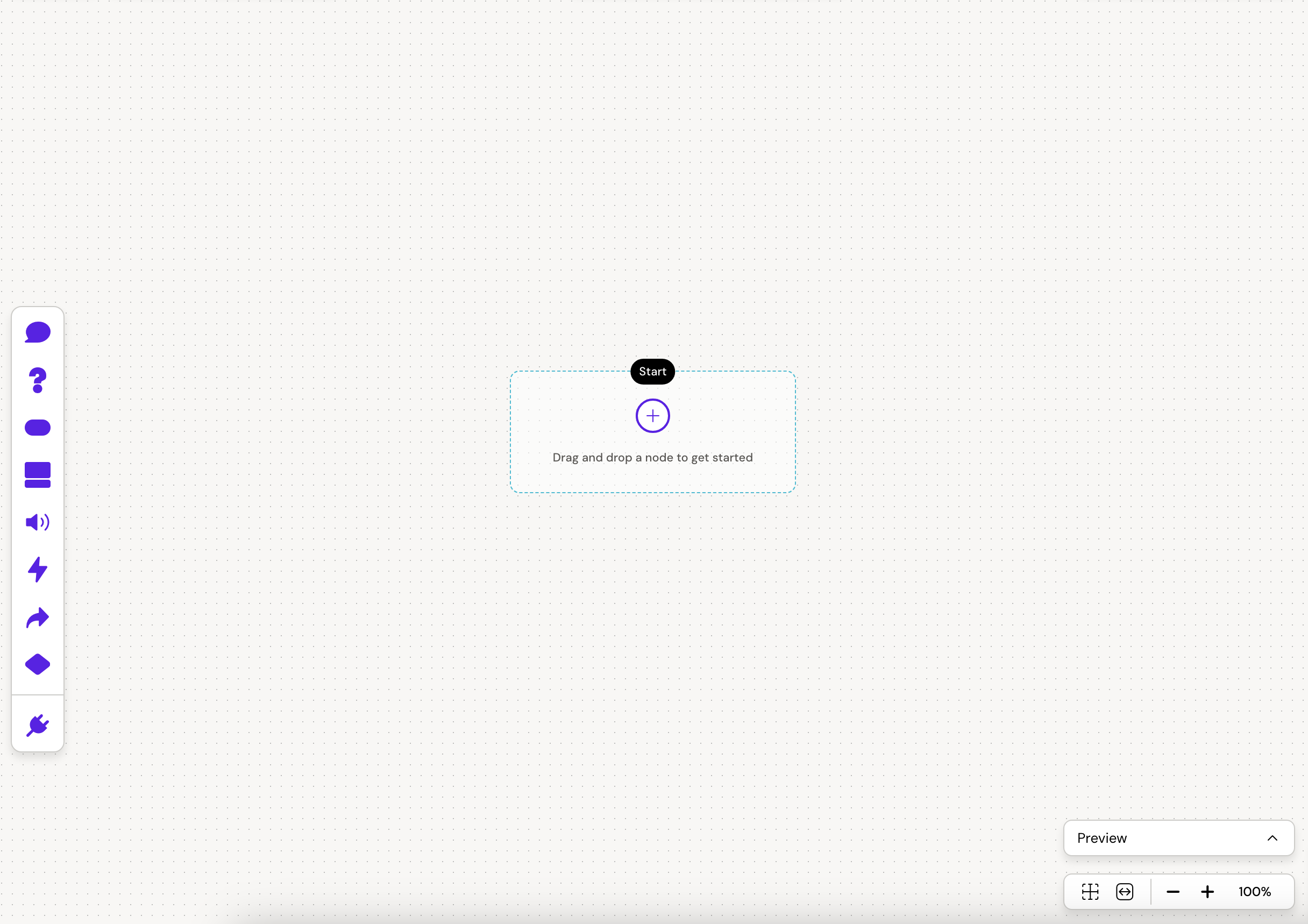
Conversation panel
The conversation panel contains all your conversations. Conversations can have sub conversations, as a way to group related conversations and you can have as many conversations and sub conversations as you like. Conversations should be named relevantly as these names will be exposed to users.
For eDetail amps, conversations are predefined, meaning you have one conversation for each slide you have uploaded. You can add additional sub conversations, or remove conversations (but this will also remove the slide from your Self-detail presentation).
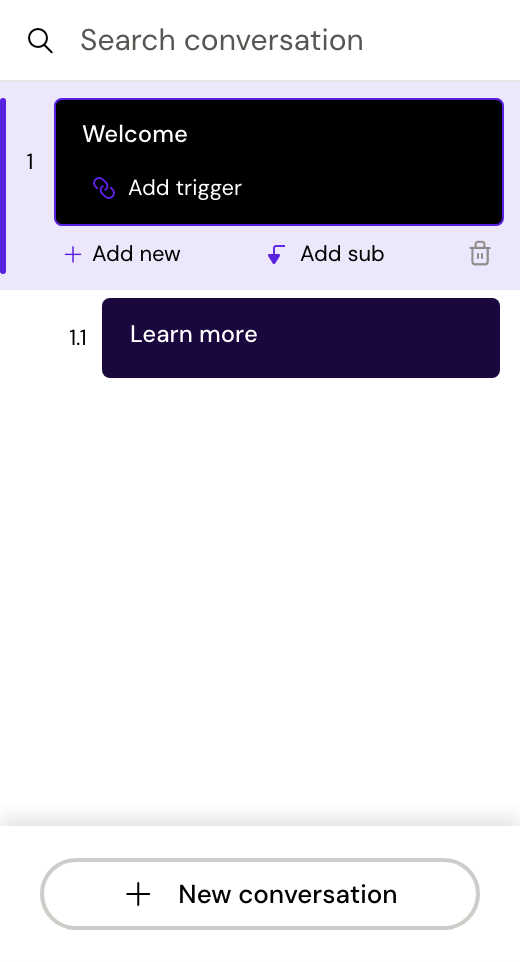
Preview
Preview gives you the function of exploring different flows before publishing your amp. By selecting a node in your flow and clicking ‘Start’ in the Preview section, the amp will run the flow from the selected node, take your inputs and move you through what you are created.